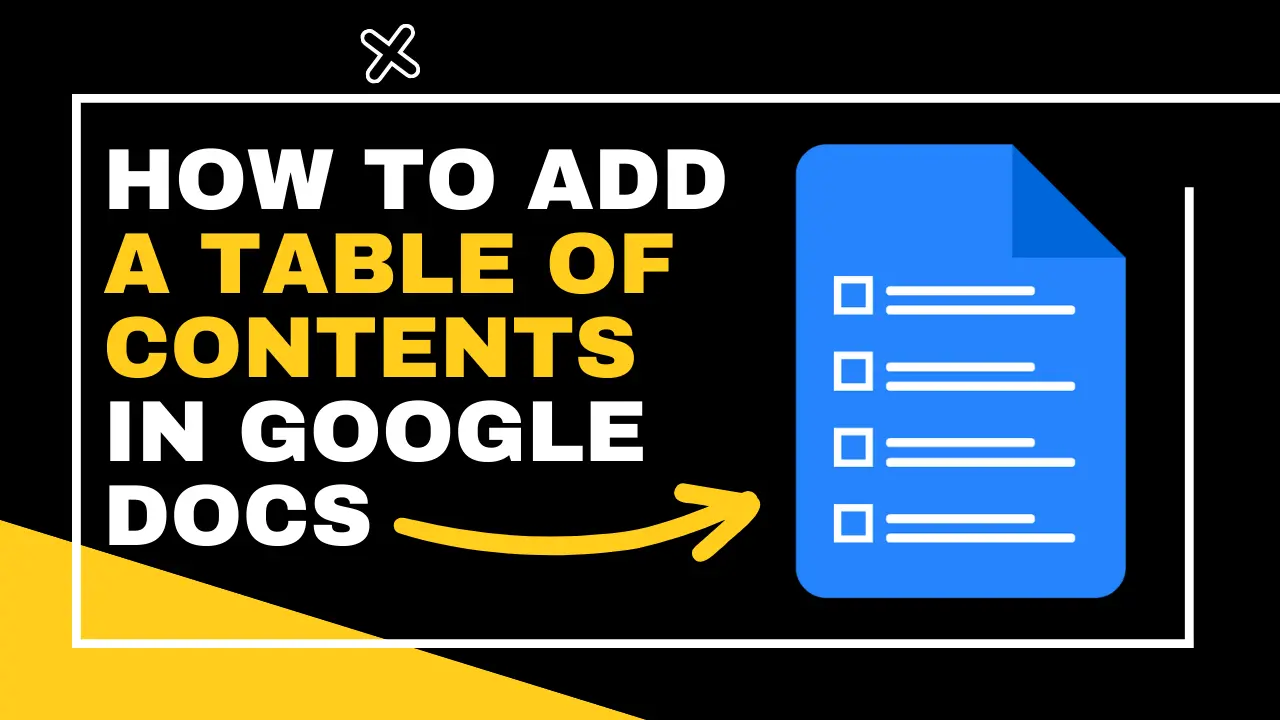Adding a table of contents in a long document can be a daunting task, especially if it needs to be updated frequently. Fortunately, Google Docs provides an easy solution for this.
In this article, we will guide you through the steps on how to add a table of contents in Google Docs, making it easier to navigate through your document. Whether you are working on a thesis, report, or any other document, the steps provided in this guide will help you organize your content effectively.
Why Use a Table of Contents in Google Docs
A table of contents is a useful tool for organizing and navigating a large document. Here are some benefits of using a table of contents in a Google Doc:
- Easy navigation: A table of contents allows readers to quickly find and jump to specific sections of the document.
- Improved readability: By breaking down a large document into smaller sections with headings, readers can easily scan the content and find what they need.
- Professional appearance: Including a table of contents in a document can make it look more polished and professional.
Some examples of situations where a table of contents would be useful include:
- Reports or research papers: When creating a lengthy report or research paper, a table of contents can help readers easily locate specific information.
- User manuals or guides: For technical or instructional documents, a table of contents can help users find the information they need to complete a task.
- E-books or whitepapers: In digital publications, a table of contents is essential for providing readers with an easy-to-use navigation system.
Adding a Table of Contents in Google Docs
To add a table of contents in Google Docs, follow these steps:
Step 1: Apply Headings
To add a table of contents in Google Docs, you need to first apply headings to the document. Headings are used to organizing content and provide a hierarchical structure to the document. Here’s how to apply headings:
- Highlight the text you want to use as a heading
- Click on the “Styles” drop-down menu in the toolbar
- Choose the appropriate heading level from the options provided
- Repeat for all headings in the document

There are four levels of headings available in Google Docs, ranging from Heading 1 (the highest level) to Heading 4 (the lowest level). Use different heading levels to indicate the hierarchy of the content and to help readers navigate the document.
Step 2: Inserting the Table of Contents
After applying the headings, follow these steps to insert the table of contents:
- Place the cursor where you want the table of contents to appear.
- Click on the “Insert” tab in the top menu.
- Select “Table of contents” and choose “plain text” (appears with page number) or “blue links” (without number) how you want the table of contents to look.

You can customize the table of contents by changing the font, size, and style of the text. You can also delete it, place the cursor in the table and right-click and click Delete table of contents.
Step 3: Updating the Table of Contents
Once you have added a table of contents to your Google Doc, it’s important to keep it updated if you make any changes to the document. Here’s how to update the table of contents:
- Click anywhere on the table of contents.
- Click on the “Update table of contents” button that appears at the top left of the table.

To keep your table of contents up to date, make sure to follow these tips:
- Use consistent formatting for your headings throughout the document.
- Apply headings to all sections of the document that you want to include in the table of contents.
- Whenever you change the document, update the table of contents accordingly.
- Double-check that all headings are correctly formatted and included in the table of contents after making any changes to the document.
Best Practices for Using a Table of Contents in Google Docs
A table of contents can be an incredibly useful tool for navigating a lengthy Google Docs document. To ensure that your table of contents is effective, follow these best practices:
- Keep headings concise: When applying headings to your document, make sure they accurately reflect the content they represent but also keep them concise. This will make your table of contents easier to read and navigate.
- Use hierarchical headings: Use a hierarchical structure for your headings, with H1 being the main title and subsequent headings being subtopics. This will help your readers understand the organization of your document and find the information they need more easily.
- Customize the table of contents: Take advantage of the customization options available when inserting the table of contents. You can choose which headings to include, change the font and size of the text, and even change the formatting of the table itself.
- Update the table of contents regularly: As your document changes and evolves, make sure to update the table of contents to reflect those changes. This will ensure that your readers always have an accurate and up-to-date roadmap to your document.
In addition to following these best practices for adding your table of contents, it’s also important to know how to use it effectively. Here are some tips:
- Click on headings in the table of contents: Simply clicking on a heading in the table of contents will take you directly to that section of the document. This can save you time and make it easier to find the information you need.
- Collapse and expand sections: If your document is particularly lengthy, you may find it helpful to collapse sections of the document in the table of contents. This can make it easier to navigate to the section you need without scrolling through the entire document.
By following these best practices for creating and using a table of contents in Google Docs, you can make your document more organized and easier to navigate.
Conclusion
In this article, we have learned how to add a table of contents in Google Docs. By following the steps outlined in this guide, you can easily add a table of contents that will help you navigate through your document with ease.
Additionally, we have discussed best practices for using a table of contents, including tips for adding an effective table of contents and how to use it to navigate the document. We encourage you to start using a table of contents in your Google Docs to improve organization and readability.