Microsoft Excel provides various functions for counting different types of greater-than cells. Excel COUNTIF greater than function is one of the most used formulas to count greater than values with some condition that we want to find. This function is a great assistant in analyzing our data.
So you should read the entire article if you are truly concerned about this as well.
Because in this guide we discovered how to use COUNTIF to count cells greater than data from existing data in Excel. Let’s get started.
Excel COUNTIF greater than Function: Syntax and Usage
Basically, the COUNTIF function is used to count the cells in a range that match criteria or condition. The Excel COUNTIF function has two arguments that are the range and the criteria.
Syntax
=COUNTIF (range, criterion)
Range (required): The range containing the values you want to count (where are we going to count from?).
Criteria (mandatory): The condition that will determine the cells that will be counted (What do we want to look for?)
Example 1: Excel COUNTIF greater than 0
With the COUNTIF greater than function we can use a value comparison criteria that allows us to know the number of cells in a range whose value is greater than 0 the value of the criteria.
To do this, we will use the following syntax:
=COUNTIF(our_range,”>our_criteria_value”)
Note that when using the operator (< or >) we also need to use double quotes(” “), because we are combining a text-type character with a number and we cannot do it without using quotes (” “).
In this example, if we want to count all the values greater than 0 in the range D3:D12 we will use the following expression:
=COUNTIF(D3:D12,”>0″)

Example 2: COUNTIF greater than Cell Value
But it can happen that we do not know the value of the criteria and that it is in a cell, then we will use the following formula:
=COUNTIF(D3:D12,”>”&H6)

Where cell H6 is the one that will set the criteria for counting the cells.
Note: When using cell references, you must enclose the operator in quotation marks and add an and (&) before the cell reference.
Example 3: COUNTIF greater than or equal to 10 in Excel
It is very similar to the previous section, the difference is that before the symbol “greater than (>)” we will put the equals symbol (=).
In the same example as before, if we want to count the values that are greater than or equal to 10 we will use the following Excel formula:
=COUNTIF(D3:D12,”>=10″)

Note: It is very important that we must put the greater than (>) symbol before the equals (=) symbol and double quotation marks (” “) with criteria. Otherwise, Excel will return 0.
Example 4: COUNTIF greater than Date
If we want to count the cells with dates that are greater than & greater than or equal to a specified date, we must proceed in a similar way to what we have been showing.
To count the cells in the range that contain a date greater than a specific date then we will use the following Excel formula:
=COUNTIF(B3:B12,”>10-12-2022″)

Or, if we want to count the cells which contain dates greater than or equal to a specific date then we will use the following Excel formula:
=COUNTIF(B3:B12,”>=10-12-2022″)

If we want to count the number of cells that contain a date greater than today’s date then we will use the following formula:
=COUNTIF(B3:B12,”>”&TODAY())

Example 5: Excel COUNTIF greater than time
Suppose we want to count all the time cells that are greater than 5 minutes. Following the below formula to do this…
=COUNTIF(E3:E12,”>0:05:00″)

Example 6: COUNTIF greater than 0 and less than 10
If we want to need count all the cells that are greater than 0 and less than 10 then we will use the following formula:
=COUNTIFS(D3:D12,”>0″,D3:D12,”<10″)

The result of this example is 3 because there are only three values that are greater than 0 and less than 10.
Example 7: COUNTIF greater than and less than cell value in Excel
If we want to count the number of cells whose value is greater than a cell value (H6) and less than another cell value (H8), then we will use the following formula:
=COUNTIFS(D3:D12,”>”&H6,D3:D12,”<“&H8)

In this example, our result is 5 because there are only five values that are greater than cell value 5 and less than cell value 20.
We hope these examples have helped you to get to know better about one of the most used Excel “COUNTIF greater than” functions. If you use COUNTIF functions in other calculations, please write them in the comments. We will be very happy to read it.

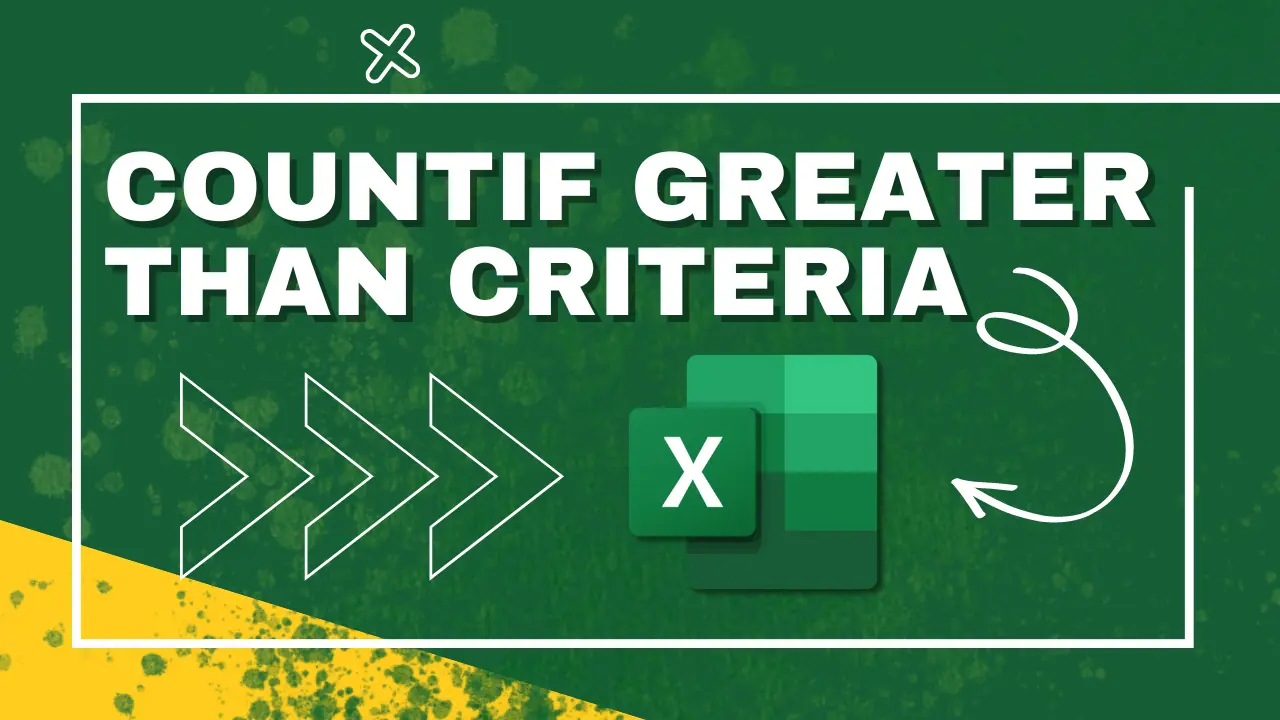
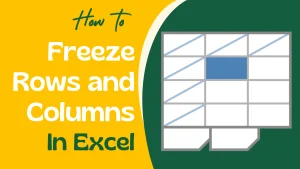
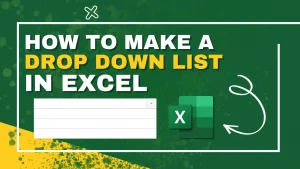
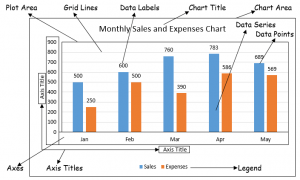
Correct.