When creating reports and tabulation materials using Excel, we may need to display comments and supplementary messages in some cells to make it easier for users to input and prevention of description errors. In this lesson, we are going to learn how to add a pop-up message in Excel.
For example, a commonly used method is to prepare a remarks column for a supplementary explanation next to the input field.
With this method, supplementary explanations are always displayed, and it is easier to enter, but the following negative parts appear.
- There is a possibility that the user will delete unintentionally the item for a supplementary explanation.
- If the content described in the supplementary explanation item becomes long, it will mess the Excel form itself up and will not look good.
But if required printing to show a supplementary explanation, the remarks column must be used.
So, let’s start.
How to add a pop-up message in Excel
There are two main ways to add a pop-up message in Excel cells.
1 Use the comment function
2 Use data validation
Many people know how to use the “Comment Function” because it is common, but if you use it too much, it will make the appearance of the Excel form complicated.
Therefore, we recommend using another “Data Validation“. If you use it well, you can display something like a comment.
Add a pop-up message using the Comment Function
The pop-up realized by the comment function is as follows.
1 First, place the cursor on the cell where you want to display the comment.
2 Then right-click on the cell and select Insert Comment.


3 Then, the comment frame will be displayed in a pop-up, so enter the message you want to display here.
4 After inputting, remove the cursor from the comment frame to complete the setting.
It will attach a red triangle mark to the top right of the cell so you can see that “a comment has set for this cell”.
If you want to edit a comment, right-click the target cell and click “Edit Comment“.
Add a pop-up display procedure using the Data Validation
We will see today a useful trick that will make your spreadsheets more user-friendly. We are talking about the possibility of adding pop-up information that is shown whenever a certain cell is selected.
Fortunately, it’s not difficult to make and requires no programming skills. Just follow these simple steps:
1 Choose the cell for which the pop-up will display.
2 Select the “DATA tab” of the ribbon.
3 Click the “Data Validation” command in the “Data tools” group. A “Data Validation” dialog box will appear.

4 There are three tabs on the “Data Validation” dialog. For our purpose, it will be necessary to select the “Input message” tab.
5 Make sure the checkbox is checked (Show input message when the cell is selected).
6 You must type the title of the pop-up text box in the “Title:” box, which will appear in bold above the box.
7 You’ll need to fill in the box “Input message:” that the information you want to be shown when selecting the cell.
8 Click OK.

Benefits of the pop-up display using the Data Validation
We can achieve the following by using data validation.
- It is possible to display a message only when a cell is selected
- The pop-up message display can control input contents + input rules
The appearance of the pop-up differs from when using the comment function, so I think it’s best to use it according to your preference.
How to remove pop-up text box in Excel
To remove all the pop-up text boxes from Comment Function, select all entered cells and right-click on them, click Delete Comment from the context menu.
Another pop-up text box shown option is Data Validation. If you want to delete/remove that pop-up information, then select the pop-up cells and click the “Data Validation” in the “Data tools” group. Select the Input Message tab in the Data Validation dialog box and uncheck the box (Show Input Message when cell is selected) or click “Clear All” >> Click OK.
Excel comment pop-up message display summary
We have introduced two methods to add a pop-up comment when you move the cursor to an Excel cell, one using the “comment function” and the other using the “data validation“.
In both cases, they can display comments only when necessary, so please use it when creating some documents or input formats in Excel.


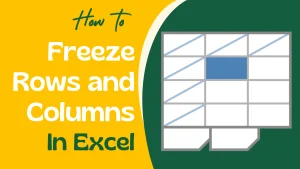
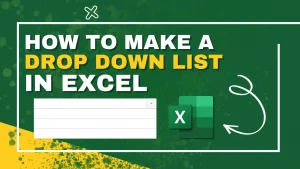

Good post
[…] How to add a pop-up message in excel cells (2 main ways) […]
Fabulous, what a website it is! This blog provides valuable data to us, keep it up.
Thank you so much for your kind words! We’re thrilled to hear that you find our website fabulous and valuable. It’s our aim to provide our readers with useful and informative content. We’re dedicated to continuously improving and updating our blog to keep delivering valuable data to our audience. Your encouragement means a lot to us, and we’ll definitely keep up the good work. If you have any suggestions or topics you’d like to see covered, feel free to let us know. Happy reading!
You really should verify to see what the operating times are
of person dealers, so you can get a seat at the table.