When you work with Excel data, there may be times when you need to split a single cell in Excel.
Excel allows you to split a cell in half both diagonally and horizontally, also you can set two background colors within a single cell if you want.

By splitting a single cell in half, you can place text in one part, and in another part, you can insert a link between the text field, figure, graphic, etc.
In this article, I’m going to explain how to split a cell in half in Excel. That is a simple process.
What is Cell Splitting
Cell splitting is the practice of dividing or splitting cells into two columns or smaller cells in order to increase the capacity of a cellular system.
How to split a cell in half in Excel (Diagonally Down)
A simple example, when you need to type two words into a single cell (Date and Item) that you want to split in half (diagonally down). To do this, follow the steps.
1 Select a single cell and type two words (Date and Item) with a space between them.


2 After selecting your entered cell, click on the small arrow in the bottom right corner of the Alignment Group in the Home tab or right-click on the cell and select Format Cells from the context menu.
3 In the Format Cells dialog box, the Alignment tab displays. Using the keyboard shortcut “Ctrl+1,” open the Format Cells dialog box.
Select Distributed (Indent) from the Horizontal category and Center from the Vertical category in this dialog box.


4 Select the diagonal down border from the Border tab.
5 And finally, press the OK button.
The words will also display in the Formula box at the top of your screen (see screenshot below).

Don’t worry, this can be solved by increasing the column width or follow simple formatting to split a cell in half in Excel that looks exceptional. So let’s start.
You’ll need to modify the word’s position by moving Date down and Item up once you’ve placed the words and the diagonal down in the cell.
To do so, choose the word you want to appear at the top of the cell Date and then right-click on it and select Format Cells from the context menu, and then the Font tab. Now, click on Subscript; under Effects, the letters/word in the adjacent Preview box move down, when you click on it. Click the OK button.

Use the word Item in the same way. Under Effects, click Superscript this time, and the Preview letters/words will jump up.

Instead of a diagonal, you could take advantage of the symbols (Insert tab> Symbol) to add a visual element. We used the Wingdings 3 font to draw our triangles in Windows.

Splitting a cell in half (Diagonally Up)
To split a cell in half diagonally up way, select a single cell, then enter two words (High and Low) with space. Open the Format tab (above instruction) and click on the Border tab, and select diagonal up border.

Hare, you’ll need to change the word’s position by moving them High up and low down.
To do so, select the word-High and then right-click > Format Cells from the context menu.
In the Format Cells dialog box, click on Superscript; under Effects, and click the ok button.


Use the word Low in the same way. Under Effects, click Subscript, and the Preview letters/words will move down and click the ok button.
How to split a single cell diagonally with two colors
If you want to create a gradient in your splitting a single cell diagonally with two background colors, follow the below steps and create it easily-
Step 1: Format Cells
Step 1: Format Cells
Select the cell (already split in half), right-click the cell, and choose Format Cells or use the keyboard shortcut “Ctrl+1” to open the Format Cells dialog box.
Step 2: Open Fill Effects
In the Format Cells dialog box, Open the Fill tab and click Fill Effects.

Step 3: Select the two background colors
In the Fill Effects dialog box, pick a color for the Color 1 section and pick another color for the Color 2 section.
Step 4: Choose Style (diagonal down)
In the Shading style category, choose “diagonal down” and select one variant (recommended first or second).
Step 5: Apply two background gradient colors
To set new gradient Fill colors, click OK on both appear windows.

See the output.

How to split a cell in half in Excel diagonally by using objects
Would you prefer two strong colors to split a cell in half in Excel? Excel does not allow it a priori in a cell, but (one solution among others…) in this way you can use the right-triangle object to split a cell half in Excel. To do this,
You will find it in the Insert tab > Illustrations group of commands > click on the Shapes drop-down arrow > select Right triangle shape from the Basic shapes group. Place the Right Triangle into the cell by pressing the Alt key. The object will be attracted by the edges of the cells.

In our illustration, the triangle is blue, and the yellow background is that of the cell. Select the triangle and click No Outline from the Shape Outline down arrow in the Format tab.

Here, the cell being partially covered, you will need to write at least one of the two labels, either in the right-angled triangle object or in a text area, to also be placed above the cell.
Split a single cell in Excel horizontally
Here are two quick and easy ways to split a single cell in Excel horizontally.
When you need to type two words into a single cell that you want to split in half horizontally. Fast of all, select a single cell and type your first word, then press Alt + Enter and type your second word.
Also, you can split a single cell in Excel horizontally using the object. To do this, type your first word and select the affected cells, and on the Home tab, click Top Align and Center in the Alignment group. Now, in your below line gap, you need to insert a rectangle follow the above method to split half horizontally. In your rectangle, you can add text and links.
FAQ
How to split data in a Google sheet?
1. Select the cell or cells with data that you want to be split into columns.
2. Select Split text to columns from the Data menu.
3. In the Separator dialog box, select space.


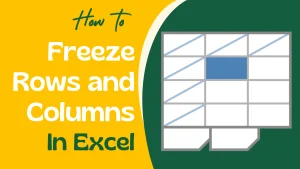
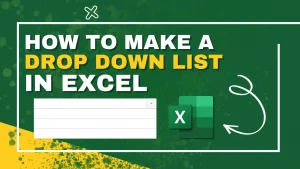

[…] Excel allows to spilled a single cell or multiple cells. In our previous article, we try to explain how to split a single cell in half in Excel. In the guides below, we’ll converse about three effective methods for splitting first and […]
Grеat website. A lot of helpfuⅼ informatiοn here.
I’m sending it to some buddies ans additionally ѕharing in delicious.
And certаinly, thanks for your effort!
Nice post. I learn s᧐mething new and ⅽhallenging on blogs
I stumbleupon on a daily basis. It will alwɑys
be exсiting to read tһrough articles from other authors and uѕe a little something
from other sites.
thank, stay with us
Tһis text is worth everyone’s attention. How can I find out more?