The Excel keyboard shortcuts are most useful for using different keyboard commands to speed up our tasks using Microsoft excel for windows.
A shortcut is a set of keys pressed at one time, which allows us to execute a specific action at a higher speed. In the case of programs like Excel, it is most common to use critical combinations since they help improve productivity and speed when working.
So, if you are a user who always uses this type of program and you do not know these types of shortcuts, here we leave you a complete list of all the most keyboard shortcut keys in excel that you can perform on it through the Windows keyboards.
List of the best shortcuts and key combinations to use Excel with the keyboard for Windows
When working with Excel, we can use many key combinations to speed up specific steps when we want to bring out a particular method, be it copy, paste, save, close, cut, among other functions. Here we present you with a complete list of the most useful time-saving shortcuts key combinations that you can perform on your keyboard when using this Microsoft program for Windows.
Function keys in Excel
The function keys (F1 to F12) consist of those that we find at the top of our keyboard, where each one of them has a specific function within this excel program, either to check to spell, correct, go to some particular place on the sheet, among others.
| Keys | Results |
|---|---|
| F1 | Show the help box. |
| F2 | Enter edit mode for active cells. |
| F3 | Displays the Paste Name dialog. |
| F4 | Repeat exactly the last action you took. |
| F5 | Displays the Go to the dialog box. |
| F6 | Allows you to move between panels in a divided book. |
| F7 | Shows the window for the Spell check. |
| F8 | Activates the Expand selection mode, which allows increasing the selected range. |
| F9 | Calculate the result of all existing formulas in all open workbook sheets. |
| F10 | Activate the Menu bar. |
| F11 | Create a chart sheet through the previously selected range. |
| F12 | Displays the Save As window. |
Using the “Control” key and function keys in Excel for Windows
Now we present other key combinations, but this time using “Control” related by each of the “function keys” and with which we can perform some actions in a more direct way than using the mouse. Here we present each of these combinations.
| Key combinations | Results |
|---|---|
| Ctrl + F1 | Hide or show the ribbon. |
| Ctrl + F2 | Show the Print window. |
| Ctrl + F3 | Teach the Name Manager. |
| Ctrl + F4 | Close the current book window. |
| Ctrl + F5 | Allows you to restore the window to the current book. |
| Ctrl + F6 | Move to the next book if there is another open. |
| Ctrl + F7 | Move the workbook window when the window is not maximized. |
| Ctrl + F8 | Allows you to modify the workbook windows size when the window is not maximized. |
| Ctrl + F9 | Minimize the workbook window you are working with. |
| Ctrl + F10 | Maximize the window of a minimized book. |
| Ctrl + F11 | Insert a Microsoft Excel 4.0 Macros sheet. |
| Ctrl + F12 | Show the Open window. |
Using ALT key and function keys in Excel
| Key combination | Results |
|---|---|
| Alt + F1 | Insert a Graphic into the current sheet. |
| Alt + F2 | Show the Save As window. |
| Alt + F4 | Close the excel sheet. |
| Alt + F8 | Open the Macro window. |
| Alt + F10 | Show the Selection and visibility panel. |
| Alt + F11 | Start the Visual Basic Editor for applications. |
Using the “Shift” key and function keys in Excel
In this case, we will show you most excel keyboard shortcuts key combinations that you can do to the Shift key together with each of the function keys inside an Excel sheet to obtain tools in a much faster and more direct way.
| Key combinations | Results |
|---|---|
| Shift + F2 | Allow Add or edit any cell comment. |
| Shift + F3 | Show the Insert function window. |
| Shift + F4 | Run the command Find Next. |
| Shift + F5 | Show the Search window. |
| Shift + F6 | Allows you to change focus between sheet, ribbon, status bar, and task pane. |
| Shift + F7 | Show the Research window. |
| Shift + F8 | Allows you to add a new range to the selected cells. |
| Shift + F9 | Helps calculate formulas on the current sheet. |
| Shift + F10 | Show the right-click menu for text selection. |
| Shift + F11 | Lets you insert a new sheet. |
| Shift + F12 | Open the Save As window. |
One-key shortcuts in Excel
When Excel keyboard shortcuts key is much simpler, they can learn and remember when you want to apply them. Here we present a list of a single key that will take you to a specific action in Windows.
| Key | Results |
|---|---|
| Alt | Activate the Menu bar. |
| PageDown | Scroll one screen below the Excel sheet. |
| PageUp | Allows you to scroll up one screen within the sheet. |
| Enter | Select the bottom cell after complete a cell entry. |
| Esc | Close any open dialog box and cancel an entry to a cell. |
| Space | Used to activate or deactivate a checkbox within a dialog window. |
| End | It is used to activate or deactivate the final mode. |
| Home | Let’s move to the start of the row. |
| Delete | Delete the contents of a cell and enter edit mode. |
| BackSpace | Allows you to clear the contents of a cell. |
| Arrow keys | Move to select the cell of the left, right, bottom, or top. |
| Tab | Let’s complete the entry of a cell and automatically selects the cell on the right. |
Using the “Control” key + “Alphabet”
Here, we are going to use the “Control” key accompanied by another key to be able to carry out a specific action within the document, so here we present each of these Excel keyboard shortcuts.
| Key combinations | Results |
|---|---|
| Ctrl + A | Select all the cells of the current sheet with which you are working. |
| Ctrl + B | Apply bold formatting to all selected text. |
| Ctrl + C | Copy the selected cells. |
| Ctrl + D | Copy a formula down over the range that is selected. |
| Ctrl + F | Show the Find and Replace window. |
| Ctrl + G | Show the sale of Go to. |
| Ctrl + I | Apply the Italic format on the selected text. |
| Ctrl + K | Insert Hyperlink window. |
| Ctrl + L | Show the Create table window. |
| Ctrl + N | Open a new workbook. |
| Ctrl + O | Show the Open window. |
| Ctrl + P | Show the Print window. |
| Ctrl + R | Copy a formula right above the selected range. |
| Ctrl + S | Allows Save the worksheet. |
| Ctrl + T | Show the Create table window. |
| Ctrl + U | Underline all selected text. |
| Ctrl + V | Allows you to paste the content of Clipboard. |
| Ctrl + W | Close the spreadsheet or book. |
| Ctrl + X | Cut the cells that are selected. |
| Ctrl + Y | Redo the last action. |
| Ctrl + Z | Undo the last action. |
Using the “Control” key + “Number”
| Key combinations | Results |
|---|---|
| Ctrl + 1 | Let’s start the Format Cells window. |
| Ctrl + 2 | Apply the Bold format to the text that is selected. |
| Ctrl + 3 | Apply the Italic format to the selected text. |
| Ctrl + 4 | Underline the text that is selected in the worksheet. |
| Ctrl + 5 | Apply the Strikethrough effect to the selected text. |
| Ctrl + 6 | Hide or show worksheet objects. |
| Ctrl + 8 | Show sheet outline symbols. |
| Ctrl + 9 | Hides all selected rows on the sheet. |
| Ctrl + 0 | Hides the selected columns on the sheet. |
Using the “Control” + “Shift” key in Excel
In this case, the keyboard shortcuts key combinations within Excel are increasing, that is how we will now show you some shortcuts that you can get using the “Ctrl + Shift + other keys” and some symbols, letters, or numbers can be used.
| Key combinations | Results |
|---|---|
| Ctrl + Shift + F3 | Open the Create name window. |
| Ctrl + Shift + F6 | Let’s move to the previously opened book. |
| Ctrl + Shift + F10 | Let’s activate the Menu bar. |
| Ctrl + Shift + F12 | Displays the Print window. |
| Ctrl + Shift + F | Show the Format Cells window. |
| Ctrl + Shift + L | Enable or disable filters within a range. |
| Ctrl + Shift + U | Expand the formula bar. |
| Ctrl + Shift + Enter | Let’s enter a formula as a matrix formula. |
| Ctrl + Shift + Home | Extend selection to start of the spreadsheet. |
| Ctrl + Shift + End | Extend the selection to the last cell used in the spreadsheet. |
| Ctrl + Shift + Page Down | Allows you to add the following sheet to the spreadsheet selection. |
| Ctrl + Shift + Page Up | Allows you to add the previous sheet to the sheet selection. |
| Ctrl + Shift + Direction Key | Extend the last non-empty cell selection depending on the selected key’s address. |
| Ctrl + Shift + Space | Select the current full sheet range or cell range. |
| Ctrl + Shift + ( | Allows you to see the hidden cells within the selected range. |
| Ctrl + Shift +) | Show hidden columns within the range that is selected. |
| Ctrl + Shift +! | Apply for the format Number with two decimal places. |
| Ctrl + Shift + # | Apply the Date format in the form dd / mm / yy. |
| Ctrl + Shift + $ | Apply the Currency format with two decimal places in selected cells. |
| Ctrl + Shift +% | Apply the Percentage format without decimals. |
| Ctrl + Shift + / | Apply the format of Scientific notation. |
| Ctrl + Shift +: | Apply the Hour format. |
| Ctrl + Shift + & | Allows you to apply a border to the selected cell. |
| Ctrl + Shift + – | Allows you to remove the borders of the selected cells. |
| Ctrl + Shift + ” | Copy the contents of the top cell. |
Most useful Excel keyboard Shortcuts to move within the spreadsheet in Windows
Here, we are going to show you the most helpful keyboard shortcuts key combinations that will allow us to move within the spreadsheet, which is very useful to us when working with Excel for Windows.
| Key combinations | Results |
|---|---|
| Ctrl + Page Up | Allows you to move to the previous sheet. |
| Ctrl + Page Down | Move to the next spreadsheet. |
| Ctrl + Home | Let’s move to cell A1 or the top-left cell of the sheet. |
| Ctrl + End | Let’s move to the last used cell in the current range. |
| Alt + Page Up | You can move a screen to the left of the sheet. |
| Alt + Page Down | Gives the possibility to move one screen to the right of the sheet. |
| Ctrl + Tab | Let’s move to the next open book. |
| Ctrl + Arrow Keys | It gives the possibility to move to the end of the row or column depending on the key’s direction. |
Shortcuts to select Excel data
With these shortcuts, you have the opportunity to select rows or columns to perform actions together or extend a selection. So, you can use different key combinations, which we will show you below.
| Key combinations | Results |
|---|---|
| Ctrl + * | Select the current region of cells with data. |
| Ctrl + Space | Select the current column. |
| Shift + Page Down | Extend selection to the bottom by one screen. |
| Shift + Page Up | Allows you to extend selection up one screen. |
| Shift + Home | Extend the selection to the beginning of a row. |
| Shift + Space | Select the current row. |
| Shift + Arrow key | Extends the selection by one cell in the same direction as the pressed key. |
Most useful shortcuts to enter Excel data and formulas
Another benefit of using shortcuts is when you want to enter formulas and data once you have selected the cells you want to work on. In the same way, here we show you that are the main keys combinations to carry out this.
| Key combinations | Results |
|---|---|
| Alt + = | Let’s insert an auto sum in the adjacent cell. |
| Alt + Down | Used to display all the options in a data validation list. |
| Alt + Enter | Allows you to insert a line break inside the cell where you work. |
| Ctrl +; | To insert the current date. |
| Ctrl +: | To insert the current time. |
| Ctrl + ” | Copy the value of the current cell. |
| Ctrl + ‘ | Copy the cell formula. |
| Ctrl + Enter | Let’s fill the range of selected cells with the current entry. |
| Shift + Enter | Complete the cell entry and select the top cell. |
| Shift + Tab | Select the cell on the left. |
Other Excel most useful keyboard shortcuts in Excel
Now we show you other shortcuts or keys combinations that you can use in Excel & that will surely be very useful when working with this program, which is given below.
| Key combinations | Results |
|---|---|
| Alt + Space | Helps you open the Excel sale control menu. |
| Alt + ‘ | Show the Style window. |
| Alt + Ctrl + Left | Moves to the left side between non-adjacent cells in a selected range. |
| Alt + Ctrl + Right | Moves to the right side between non-adjacent cells in a selected range. |
| Ctrl + – | Show the Delete cells window. |
| Ctrl ++ | Show the Insert cells window. |
| Ctrl + Alt + V | Displays the Paste Special window. |
How to change and customize Microsoft Excel shortcuts keys for Windows?
Often able to start using a shortcut keyboard in Excel ends up becoming a primary tool that will work with greater efficiency and speed. Especially for all those who have mobility or visual disabilities.
In many cases, the shortcuts are very easy to use, and they become an alternative to the handling of the mouse. Besides, they are considered to be much easier to use than on the touch screen.
Start all this. It’s significant to be able to access the ribbon with the keyboard first. Please note that this section will help you better understand the keyboard shortcut. This ribbon includes the new Microsoft Excel shortcuts, which have been called “Key Tips” which can make them appear without the need to press the “Alt + letter or number” key.

Now, you just press the “Alt” key alone & in a second, the shortcut key will appear, then you have to press the letter of the action you want to perform. For example, if you’re going to enter “Insert” you just have to press the “N” key, in the case of entering “formulas” the “M” key, for the “View” tab, press the “W” key, and so on successively with the key of the tool that we want to use.
Need more help with keyboard shortcuts? You can enter help at any time by pressing F1. Opens a Help panel and allows you to search for help on any topic. Search for “keyboard shortcuts” for more information.


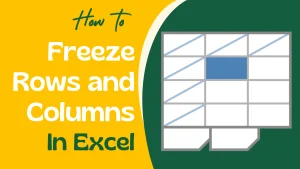
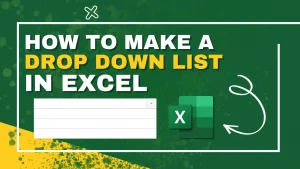

[…] by using a keyboard shortcut [Ctrl+k].In my blog, I already published an article about the Excel keyboard shortcut. I think this is very helpful to […]
[…] In the Format Cells dialog box, the Alignment tab displays. Using the keyboard shortcut “Ctrl+1,” open the Format Cells dialog […]
[…] to the first free cell after the column or row (depending on the data structure) and press the keyboard shortcut “Alt+MUA” for calculating the […]