Small recordings of music or sound in the PowerPoint presentation attract the audience’s attention. To become more interesting and varied, in this article I’m going to explain how to insert audio on PowerPoint.
The Microsoft PowerPoint program allows you to add various types of audio and video sounds to a presentation. Set your own audio files is also possible. We can start the sound each time the slide is changed or at the pause of a button.
There are no limits to the imagination when building sounds into a PowerPoint presentation.
How to insert audio on PowerPoint presentation
Audio for PowerPoint presentations can either come from the computer’s media library or the user can record directly in PowerPoint.
To insert audio on PowerPoint presentation, click on the Insert tab after starting the PowerPoint program and selecting the desired slide. We can find the Audio button under the Media category.
How to insert audio on PowerPoint from your computer library
An audio file that is already saved on the computer’s hard drive can easily be inserted into a PowerPoint presentation. Suitable sounds are available for download on various online platforms, for example.
To insert audio on PowerPoint presentation from the computer library, proceed as follows:
1 After opening the PowerPoint program, select the slide into which the sound is to be inserted.
2 To add an audio file, click the Insert tab.

3 We can find the Audio button under the Media group.

4 Clicking the Audio button opens a menu underneath. To insert audio saved on the computer’s hard drive, select Audio on My PC…
5 The Windows Explorer window opens, in which you can navigate to the desired audio file. Select the file with a click and press Insert.
6 The file appears as a loudspeaker symbol on the current PowerPoint slide. We can move the icon anywhere on this slide with the mouse.

In presentation mode, we show the sound at the selected location as a loudspeaker symbol. If no further settings are made, playback starts with a mouse click on the selected slide.
tips
If you continue to edit the PowerPoint presentation, the bar under the “loudspeaker icon” disappears. It appears again as soon as you move the mouse pointer over the symbol.
How to record audio on PowerPoint
The PowerPoint program also enables you to record audio files. For example, this is especially suitable if we add comments to the presentation in order to explain something in more detail.
To record audio and play speech, noises, music, or tones in PowerPoint, we must carry the following steps out:
1 Open the PowerPoint program and select the slide for the recording audio.
2 Select the Insert tab and click the Audio button (Media group).


3 After clicking, a drop-down menu opens below. There, Record Audio … choose.
Important
It requires an activated microphone to record sound files and audio. Many computers have a built-in microphone, otherwise, an external audio recording device must be connected.
The Record Sound window opens for audio recording. A name for the sound, we can enter there.
1 The audio recording starts with a mouse click on the Record button (red dot).

2 To stop the sound recording, click the stop button (blue rectangle).

3 We can check the recording by clicking on the play symbol.
4 And finally, select OK to insert the sound.
5 Then we can see the recording on the respective PowerPoint slide as a loudspeaker icon. We can move this to any location after selecting and holding down the left mouse button.

To start the sound while showing the presentation, all you need to do is click on the slide with the loudspeaker symbol.
Tips: Can you edit the loudspeaker symbol for sounds?
If we insert audio on the PowerPoint program into a slide, a loudspeaker icon appears automatically.
This can not only be moved by selecting with the left mouse button but also edited. After clicking the icon, the Audio Format tab appears in the top menu bar.

There we can edit the loudspeaker icon like any other graphic or illustration.
After insert audio on PowerPoint presentation, these options are available for customizing the speaker icon:
To adjust
Image templates
Arrange
Size
Playback options for audio files in PowerPoint
We can insert any audio file into a PowerPoint slide can edit it directly in the program. There are many options for customizing the audio file.
To adjust the playback options of a sound in PowerPoint, we must select the desired file on the associated slide. We show it as a loudspeaker symbol. After clicking with the left mouse button, the Audio Format and Playback tabs appear in the above menu.
We can find All playback options under the Playback tab. We divide these into groups:

- Preview
- Bookmarks: Marking and finding important sections in the audio file.
- Edit: Shorten as well as show or hide the sound.
- Audio options: Adjust volume and playback during the presentation.
- Audio styles: Activate continuous playback of the audio clip during the presentation.
Set Bookmarks for the audio files in PowerPoint
Bookmarks (Playback tab) can be used to shorten an audio file without changing it. After insert audio on PowerPoint, the bookmark option becomes a marker for the location you want to play the clip from. Proceed as follows to mark important points in the audio clip:
1 Click Play of the selected audio clip on the slide (triangular play button). (1)
2 Click Pause at the desired time (this button appears automatically instead of the play button). (1)
3 Select Add Bookmark to mark the position. (2)
4 To delete a set marker, click the Remove Bookmark. (3)

Trim audio in PowerPoint
In the Edit group (Playback tab after clicking the loudspeaker icon) the user can shorten the audio clip or specifying a duration for the fade-in or fade-out.

After clicking the Trim Audio button, a window appears in which the recording is displayed as a wave spectrum. At the left and right ends of the bar is a controller that defines the start (1) and end (2) of the audio clip. We can move these by clicking and holding down the left mouse button.
Alternatively, you can specify a start or end time for the audio clip in minutes, seconds, and hundredths. The buttons to the left and right of the play button skip several seconds.
Click OK to save the settings.
Show and hide sounds in PowerPoint
If the volume of the audio clip should increase after the start and decrease before the end, we can control this with the user-defined Fade-in / Fade-out duration setting (Playback tab). We adjust this with the arrow keys in 0.25-second steps or by manual input in the respective field (show/hide).

How to change the volume setting of an Audio File on PowerPoint
We can adjust the volume of the inserted audio on PowerPoint in the drop-down menu under Volume (Audio Options category) in the levels Low, Medium, High and Mute.
Start settings for inserted audio files on PowerPoint
In the Audio Options group under the Playback tab, PowerPoint users can set when and for which characters a sound should be played.
In the drop-down menu next to Start: for playing an audio sound we can select the following options:

- In click Sequence: We play the sound in slide show mode on the selected slide after clicking the left mouse button.
- Automatic: Playback in the slide show starts automatically as soon as the slide on which we embed the sound file appears.
- When clicking on it: The audio playback starts if we click directly on the loudspeaker symbol in the slide show mode.
tips
With a tick next to “Hide on presentation“, we hide the loudspeaker symbol for the inserted sound file in presentation mode.
Custom playback settings for audios in PowerPoint
If you want the inserted sound in a slide to play throughout the slide show, on the Playback tab under Audio Options, a checkmark is placed next to Play across slides.

If you select the Loop Until Stopped (1) option, the audio clip will continue to play for as long as it displays one slide.
To automatically rewind the audio after playing, check the box next to Rewind after playing (2).
Audio special effects in PowerPoint presentation
In a slide show with PowerPoint, audio clips cannot only insert into specific slides. User-defined audio special effects can also accompany the slide change or animation effects to make the presentation more varied. We can also use the audio clip in PowerPoint to highlight hyperlinks in a presentation.
The settings for this are made under the Transitions and Animations tabs.
How to insert audio on PowerPoint when changing slides
An audio sound effect when switching to a new slide can make a slide show more interesting and attract the audience’s attention. To insert audio on PowerPoint slide transitions, we can follow this option.
1 We select the slide on which we should play the sound.
2 Go to the Transitions tab.

3 At the top right, under the Timing category, we can select the desired sound in the drop-down menu next to Sound: (1)
4 Under Duration: can the playback time specify the sound effect. (2)
5 To apply the effect to the transitions between all slides, click Apply to all. (3)
tips
To use a user-defined sound from the hard drive for the slide transition, select from the drop-down menu next to “Sound”: “Other sounds“. The Windows Explorer window for selecting the audio file opens automatically.
How to insert audio on PowerPoint animation
If a text field, an image, or graphic has been stored with an animation effect such as appear or fade, we can also add a suitable sound for this movement.
To insert audio on PowerPoint animation, we need to take the slide with animation effects and select the Animation tab.

We can find all options in the Advanced Animations group.
Click the Animation Pane button.
1 The animation pane taskbar appears on the right-hand side. All animation effects that have already been set are listed there.
2 Select the animation you want for the sound effect and click on the right arrow.
3 Select Effect Options from the drop-down menu.

4 A dialog box appears. We can select the desired audio effect in the menu next to Sound.
5 We can set an audio file from the computer by selecting Other Sourd.

How to insert audio on PowerPoint hyperlink
A hyperlink can attract more attention through a sound effect in the slide show. To insert audio on PowerPoint hyperlink, the following settings are necessary:
1 Mark the hyperlink with the left mouse button.
2 Go to the Insert tab.
3 Click the Action button under the Links category.

In the Action Settings window that appears, we can select two different options: Mouse Click and Mouse Over.
1 Select the Mouse click tab if you want the sound to play after clicking the hyperlink. (1)
2 Select the Mouse Over if you want the audio effect to start as soon as you move the cursor over the link. (2)
3 To select a sound, activate the check box next to Play sound in the selected tab. (3)

We can select the desired sound in the drop-down menu below. To insert an audio sound on your computer’s hard drive, click the Other Sound option.
Delete audio files in PowerPoint: How to remove sounds
If an audio file or recording does not fit the content, we can easily remove it.
To delete a sound effect attached directly on a slide in PowerPoint, follow the setting:
1 Click the corresponding loudspeaker symbol.
2 Press Delete key.
Remove sounds when switching slides in PowerPoint
To remove the audio effect when switching slides:
1 Select the slide that contains the transition sound.
2 Select the Transitions tab.
3 In the Timing group, open the drop-down menu next to Sound.
4 Select the option [No sound].

tips
To remove the sound effect from all slide transitions, click “Apply All”.
Remove sound effects from animations in PowerPoint
If you want to remove a sound from the animation effect, go to the Animations tab on that slide. There, under Advanced animation, click the Animation Pane.
If you want to remove a sound from the animation effect, go to the Animations tab on that slide. There, under Advanced animation, click the Animation Pane.

1 The Animation Pane taskbar appears on the right hand of the screen. All animation effects of the current slide are listed there.
2 To remove a sound, select an animation effect and click the down arrow to the right of its name. (1)
3 Select Effect Options from the drop-down menu. (2)

4 A window with options appears. Open the Effect tab there.
5 In the selection menu next to Sound: select [No sound].
6 Confirm by clicking OK.

Remove sounds that have been linked to a link
If we have provided a hyperlink with a sound, then follow these steps to remove the effect:
1 Select hyperlink.
2 Open the Insert tab.
3 Click the Action button under the Links group.
4 In the affected tab, uncheck the Play Sound.

Audio problems: When the sound cannot be played in PowerPoint
Before making an important presentation, all devices used with our PowerPoint file should technical tests to avoid unpleasant technical issues on the presentation date.

If a sound effect does not play in PowerPoint’s slide show mode, you should first check that the audio output devices have been installed correctly:
- Are the audio output devices functional? (Possibly test with another PC)
- Are the speakers properly connected to the computer?
- Are the settings of the audio output devices correct?
- Does the computer need a driver to communicate with the audio output devices?
- Does the computer support play sounds?
We have checked once these eventualities the respective sounds in PowerPoint again: Have we performed all the steps described for inserting audio?
If we use a sound file that comes from your hard drive or from a download, it may not be compatible with PowerPoint because of its format.
PowerPoint Office 365 supports the following audio file formats:
- .aiff
- .au
- .mid or .midi
- .mp3
- .m4a or .mp4
- .wav
- .wma
A converter is used to make a sound file compatible with PowerPoint. We can find corresponding software online or for download under the search term Audio Converter.
Important
The version of the Microsoft PowerPoint program is very important when playing sounds. Not every version supports all audio file formats.
Conclusion: How to insert audio on PowerPoint
Sound effects can loosen up a PowerPoint presentation for the audience and also attract attention. We can give a perfectly prepared lecture the finishing touches with small audio recordings.
The user has many options for incorporating sounds into his presentation. Not only can they start at a specific point in the lecture at the pause of a button, but they can also run automatically if a new slide is relevant or an animation effect takes place. Even the user-defined, cross-slide playback as background music is possible.
Despite the many possibilities for audio effects in Microsoft PowerPoint, use them sparingly. Too many different sounds during a presentation distract viewers from the actual topic rather than increase their attention. The decision to add sound effects should never take lightly, but should always be made according to the framework of the planned presentation. In the case, a professional presentation to customers or important business partners, for example, we should avoid audios that are too conspicuous.

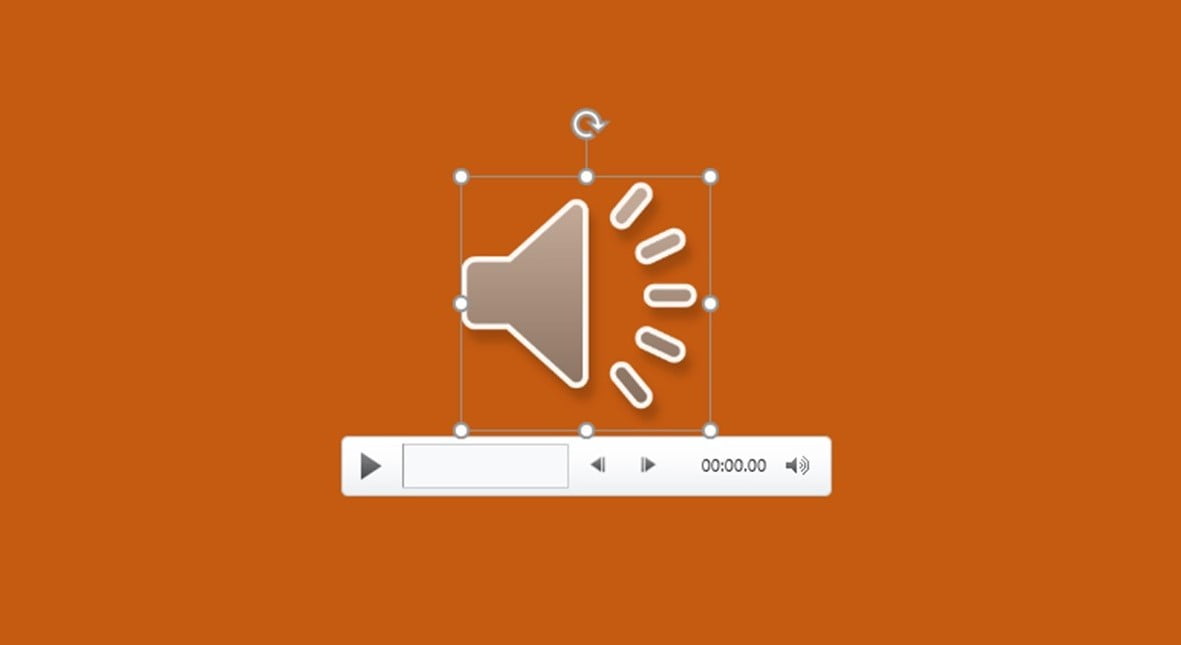

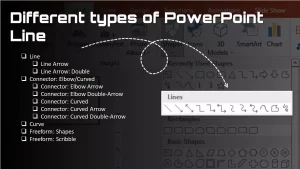
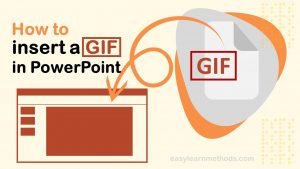
[…] to keep the audience attentive until the end. The Microsoft PowerPoint program allows you to insert audio and videos into your presentations. In this article, I’m going to explain how to embed a video in […]