PowerPoint’s functionality allows you to insert hyperlinks to navigate within a presentation or to navigate to another external resource, which can be an internet address, email address, a new document, or any other file. In this article, I am going to explain to you how to insert hyperlinks in PowerPoint.
In PowerPoint, you can create hyperlinks from text or from an object such as an image, graphic, shape, or drawing WordArt.
Hyperlinks in PowerPoint: what can be linked?
A hyperlink cannot only refer to a web page on the Internet. PowerPoint users have many options for linking additional information in their presentations.

A link can also be set to another slide within the document, for example, to skip content if there is too little time during the presentation. It’s also possible to build hyperlinks to content in other PowerPoint files. For example, it can show contextual relationships between two different subject areas.
Finally, you can link an email address with a PowerPoint presentation. Depending on the settings, the desired e-mail program opens after you click on the address. The viewer can compose a mail directly to the linked recipient.
Overview – The following hyperlinks are possible in PowerPoint:
-Web pages.
-Email address.
-Other slides within the open presentation
-Different slides in different PowerPoint presentations.
-Other documents, such as – Word, Excel, PDF documents.
How to insert hyperlinks in PowerPoint slide
You can use two options for insert hyperlinks in PowerPoint slides. To do this, you must create a text field on the slide and mark the text passage by clicking on it.
1 Open the target slide and select the text or object by clicking with the left mouse button.
2 Open the Insert tab.

3 Click the link button. We can find this under the Links category.
4 The Insert Hyperlink dialog box opens in which all further settings can be made.
5 Finally, click OK to confirm.

Note
By clicking on the “downward-pointing arrow” under the Link button, PowerPoint suggests the most recently used documents and web pages for a quick selection.
Alternatively, you can proceed as follows to insert hyperlinks in PowerPoint:
1 Open the desired slide and click on the text or object.
2 Point the cursor at the highlighted text or object and click the right mouse button. A context menu appears.
3 Click the hyperlink option.


4 The Insert Hyperlink dialog box opens automatically for further options.
5 Finally, to confirm your options, Click OK.
You can open the Insert Hyperlink dialog box quickly by using a keyboard shortcut [Ctrl+k].
In my blog, I already published an article about the Excel keyboard shortcut. I think this is very helpful to you.
How to insert hyperlinks in PowerPoint to a slide in another document
In PowerPoint, you can link the current presentation to another, even if it is on a remote server on the Internet.
1 Select the object (text field, figure, graphic, etc) that you want to use as a hyperlink.
2 Select one of the ways to insert a hyperlink and open the Insert Hyperlink dialog box.
Way 1) Insert tab > Links group > click Link.
Way 2) Right-click on the selected text or object > click Hyperlink.
Keyboard shortcut-Ctrl+K
3 In the Link to the field, select the existing file or web page.
4 Specify the presentation that contains the hyperlink slide.
5 Click the File button, in the window that appears select a place in the document, select the title of the slide to which the link will point.

6 Click on the OK button of the Select Place in a Document dialog box, then click on the OK button of the Insert Hyperlink dialog box to add the created hyperlink to the slide.
tips:
If you add a link to a presentation from the main presentation and then copy the main presentation to another medium, make sure that the linked presentation is copied to the same folder as the main presentation. If the linked presentation is not copied or renamed, moved, or deleted, navigating to the linked presentation will not work when you click the hyperlink in the main presentation.
How to insert hyperlinks in PowerPoint to a web page
1 Select the object (text field, figure, graphic, etc) that you want to use as a hyperlink.
2 Select one of the ways to insert a hyperlink and open the Insert Hyperlink dialog box.
Way 1) Insert tab > Links group > click Link.
Way 2) Right-click on the selected text or object > click Hyperlink.
Keyboard shortcut-Ctrl+K
3 In the Link to the field, select the existing file or web page and click the Internet button or enter a web address in the Address field.

4 Select the page or file to which the hyperlink will point, and then click OK.
5 And finally click on the OK button of the Insert Hyperlink dialog box to add the created hyperlink to the slide.
How to insert hyperlinks in PowerPoint to a slide within the same presentation
Using hyperlinks to other slides in one presentation makes it possible to quickly navigate through its slides and access information on each individual slide at any time. Before moving on to creating a hyperlink, you need to select an object on the presentation slide to which it will be assigned.
1 Select the object (text field, figure, graphic, etc) that you want to use as a hyperlink.
2 Select one of the ways to insert a hyperlink and open the Insert Hyperlink dialog box.
Way 1) Insert tab > Links group > click Link.
Way 2) Right-click on the selected text or object > click Hyperlink.
Keyboard shortcut-Ctrl+K
3 In the Link to the field, select Place in this document. In the Select a place in this document box, click the slide that you want to use as the target of the hyperlink. In the Slide View area, the program displays the selected slide.

4 Finally click on the OK button of the Insert Hyperlink dialog box to add the created hyperlink to the slide.
How to insert hyperlinks in PowerPoint to a new file
Using hyperlinks to a new document makes it possible to go straight to creating a new presentation or the required document in an external application. To insert hyperlinks in PowerPoint slide to a new file, you can follow this process:
1 Select the object (text field, figure, graphic, etc) that you want to use as a hyperlink.
2 Select one of the ways to insert a hyperlink and open the Insert Hyperlink dialog box.
Way 1) Insert tab > Links group > click Link.
Way 2) Right-click on the selected text or object > click Hyperlink.
Keyboard shortcut-Ctrl+K
3 In the Link to the field, select Create New Document.
4 In the New Document Name field, enter the name of the new file that will be created as the target of the link.
5 If you want to create a document in a different location, in the Path section, select the Change command, specify the path where you want to create the file, and then click OK.

6 In the When to edit a new document field, specify when you want to edit the created file – now or later.
7 And finally click on the OK button of the Insert Hyperlink dialog box to add the created hyperlink to the slide.
If the hyperlink was created from a text object, the text will change color and be underlined. When you create a hyperlink from a graphic object, the object itself does not change in any way, but in presentation view Slide Show, when you hover over it, the pointer changes its shape to an image of a pointing hand.
Insert hyperlinks to an email address in a PowerPoint slide
Using email hyperlinks will allow the viewer to quickly send you an email.
1 Select the object (text field, figure, graphic, etc) that you want to use as a hyperlink.
2 Select one of the ways to insert a hyperlink and open the Insert Hyperlink dialog box.
Way 1) Insert tab > Links group > click Link.
Way 2) Right-click on the selected text or object > click Hyperlink.
Keyboard shortcut-Ctrl+K
3 In the Link to the field, select E-mail Address.
4 In the E-mail address field: enter the e-mail address to which the link will point.
5 Enter the email message’s topic in the Subject field.

6 Finally click the OK button of the Insert Hyperlink dialog box to add the created hyperlink to the slide.
How to change hyperlinks color and followed hyperlinks in PowerPoint?
After insert hyperlinks in PowerPoint slides or presentations, The default blue text color for the hyperlink may not match the slide design. If you want to choose a different color, then you need to follow these steps.
1 Open the Design tab and select the downward-pointing arrow in the Variants category.

2 Select the Colors item on the menu. A new drop-down menu will appear. There click on Customize colors…

3 The Create New Theme Colors dialog box appears.
4 The color of a hyperlink next to Link can be adjusted there.
5 The color next to the Followed hyperlink can be set in the Create new theme colors window.
6 Finally, click on the Save button once the options are confirmed.

Note
If you want to go back to the default color, you need to click the “Reset” button.
How to remove a hyperlink in a PowerPoint presentation?
To remove a hyperlink, select the object on which it is installed, open Insert > Hyperlink > Remove Link. Or another way. We click the right mouse button on the object with a hyperlink and choose to Remove Hyperlink.
How to change a hyperlink?
To change the hyperlink, select the object on which it is installed, open Insert > Hyperlink, and change its parameters. Or another way. We click the right mouse button on the object with the hyperlink and select Edit Hyperlink.
How to insert hyperlinks in PowerPoint without underline
When we insert hyperlinks in PowerPoint presentation, it is not only distinguished by a specific color but also by an underline that cannot be removed at first glance. If you don’t want a hyperlink to be visible to viewers while the slide show is showing, a little trick has to be used:
1 First, remove the hyperlink from the word or phrase. To do this, point the cursor on the linked word and press the right mouse button.
2 Click on the Remove link in the menu.

3 Go to the Insert tab and click the Shapes button in the Illustrations category.
4 Select the Rectangle shape.

5 Hold down the mouse button and draw a rectangle around the desired link text.
6 On the shape, click the mouse right button. From the drop-down menu, choose Format Shape.

7 The Format Shape bar appears on the right side of the PowerPoint window.
8 Click on the point Fill and select No fill there.
9 Also activate the field next to No line under Line.

10 Select the invisible rectangular shape you just created with a click of the mouse. To do this, navigate the mouse pointer over the position. As soon as the cursor changes, the shape is found.
11 Right-click the object and select Hyperlink from the drop-down menu.

12 In the Insert Link dialog box, select the desired link target and finally click OK to confirm.
The link is invisible because of the rectangle without filling and borderline and can only be called up by people who are knowledgeable with a simple click during the slide show.
Hyperlinks in PowerPoint not working: How to fix it?
A hyperlink that cannot be opened can lead to embarrassing moments while giving the presentation. It is therefore advisable to either create the presentation directly on the computer that is also used for the lecture. Alternatively, the PowerPoint slides should be checked in advance on the PC provided for the slide show.

If a hyperlink that refers to a website does not work, the URL of the website should first be checked and, if necessary, entered again in the Insert Link dialog box. Besides, the computer’s Internet connection should be tested. The website operator may have changed or deleted the path to the website.
Hyperlinks that lead to a slide within the current PowerPoint presentation should also be tested before starting the slide show. For troubleshooting, remove the link with a right-click and add a new one.
The same goes for hyperlinks to other files. However, it must be ensured here that the file path is correct. If a hyperlink is added to a location on your hard drive and the presentation is given on another computer, the link is broken. It cannot be opened due to the wrong file path. For this, not only the PowerPoint presentation but also all documents that are referred to should be saved on the PC on which the slide show is also started and presented.
Conclusion: Insert hyperlinks in PowerPoint to add value to the presentation
The PowerPoint program offers many options for integrating hyperlinks in slide shows. It is not just a matter of setting a link to a website with additional video or audio material. You also have the option to set references to slides within the current or another PowerPoint presentation. With a little practice, we can create a clear slide for the structure.
The various design options allow hyperlinks to be “hidden” so that the presenter can only access external materials when necessary and/or in coordination with the schedule.
However, hyperlinks should be placed with care and only when they are necessary. Frequent switching between different file types and websites can confuse the audience and have a rather negative effect.

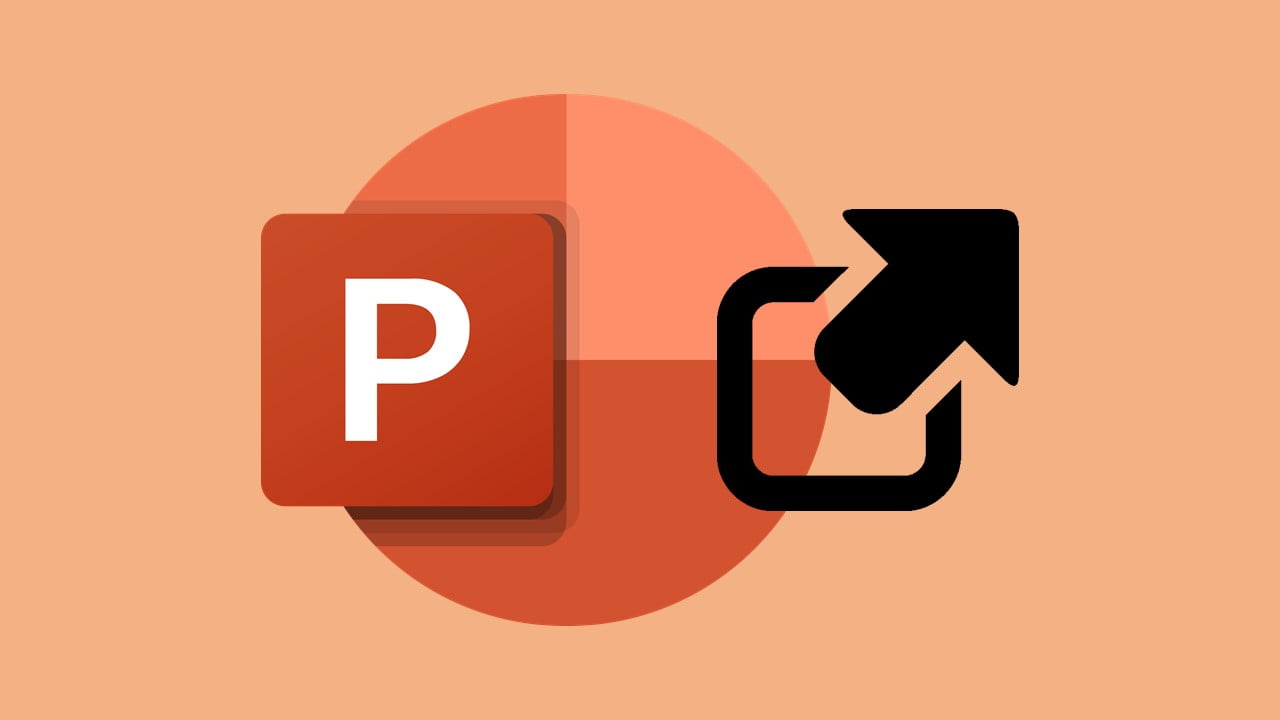

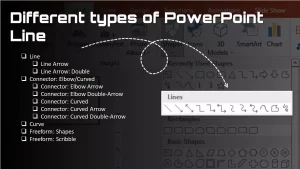
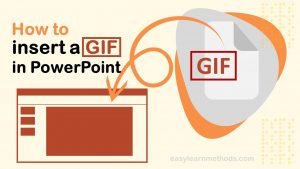
[…] A hyperlink can attract more attention through a sound effect in the slide show. To insert audio on PowerPoint hyperlink, the following settings are necessary: […]
[…] only using a hyperlink that linked to the video on YouTube. This means that when you click on the PowerPoint hyperlink instantly opens a new window of your default web […]